
世界中のウェブサイト(ホームページ)の約4割がWordPressで作られていると言われており、大手企業や小規模なお店でもWordPressを活用しています。
WordPressは無料から利用ができるだけでは無く、様々なソーシャルメディアとの連携も簡単に行えるので非常に優れたCMSです。
しかしそれでも初めてWordPressを利用しホームページを作成する方にとっては「けど導入するのは難しいんでしょう?」と使うのを躊躇っていた方が多いのではないでしょうか?
そこで初めてWordPressを使ってホームページを作ろうとされている方向けに WordPressのインストール方法について分かりやすく解説をしていきたいと思います。
実際にこのサイトを運営している私自身も多少パソコンの操作が出来る程度のスキルしか持ち合わせていない個人事業主なので、難しい専門的な用語など使わず初めてWordPressを使ってみる初心者にも分かりやすく解説をしていきたいと思います。
WordPressをインストールするには2つの方法がある
WordPressをインストールするには主に2つの方法があります。
インストールする方法
- FTPソフトを使い手動でインストールする
- レンタルサーバーの簡単インストール機能を使う
WordPressをインストールするには主に上記に示したような方法でインストール行います。
しかし先にお伝えいたしますが、FTPソフトを使って手動でインストールするには初めてWordPressをインストールする方にとってかなり面倒な作業になります。
なのでここでは簡単にインストールが出来るレンタルサーバーの簡単インストール機能を使っての方法の解説をおこなっていきたいと思います。
因みに私が初めてWordPressをインストールした際にはこのレンタルサーバーの簡単インストール機能などは無くかなり手こずった記憶がございます。
WordPressをインストールするためにレンタルサーバーを準備する

WordPressをインストールするには、サーバーを準備する必要があります。
レンタルサーバーについてはホームページ作成に必要なレンタルサーバーとはで詳しく説明していますので、ここでは説明を省きますがWordPressを利用していホームページやブログを作る際には必ず必要になります。
またレンタルサーバーを準備するには、サーバー業者経由で契約をすれば簡単に準備することができます。
初めてWordPressを利用しホームページを作成されるという方向けのおすすめレンタルサーバーなどにについては初めてのホームページ作成におすすめなレンタルサーバー3選!にて解説しています。
-

参考初めてのホームページ作成におすすめなレンタルサーバー3選!
初めて自分でホームページを作ろうとされている方におすすめなレンタルサーバーをご紹介しようと思います。 このように「おすすめレンタルサーバー」という見出しで記事をかかれている方は沢山いますが、おすすめな ...
続きを見る
初めてWordPressを利用するなら初心者向けサーバーのロリポップがおすすめ
WordPressをインストールするために使うレンタルサーバーには色々とありますが、小規模なお店などのホームページに利用されるならホームページ作成初心者にも人気があるロリポップ ![]() がおすすめです。
がおすすめです。
実際に私自身も利用していますが、1カ月当たり40万PVほどあるサイトで利用していもサーバーがダウンすることも無く利用することが出来ます。
またWordPress簡単インストールを使えば難しい設定作業も無く、僅か数分でWordPressをインストールすることが出来ます。
因みに月額利用料も安く設定されっているので、お財布にも優しいレンタルサーバーとなっています。
それではロリポップのWordPress簡単インストール機能を使ってWordPressをインストールする方法を解説していきたいと思います。
レンタルサーバーロリポップの利用を開始する
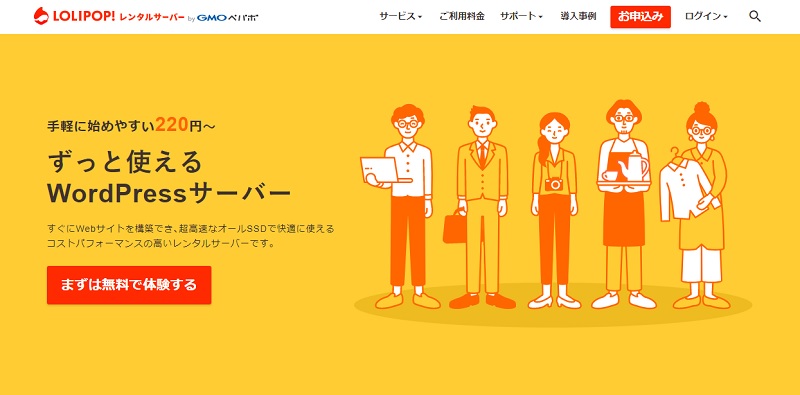
それではWordPressをインストールするために、サーバーが利用できるように会員登録を行いましょう。
ここでは初めてホームページを作られるHP作成初心者におすすめなサーバーロリポップ ![]() の設定の解説です。
の設定の解説です。
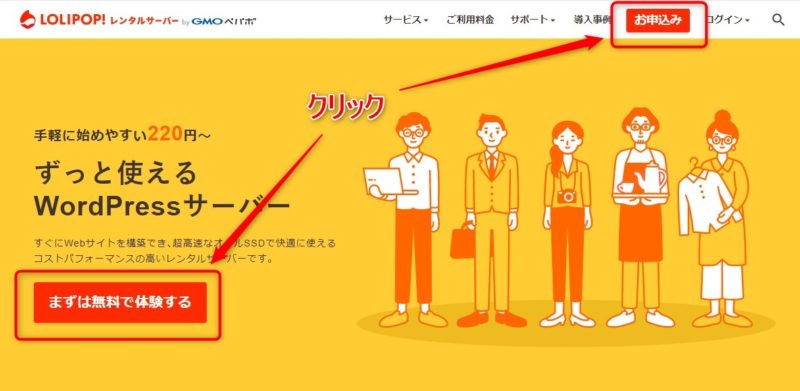
ロリポップのTOP画面で左下の【まずは無料で体験する】もしくは画面右上の【お申込み】をクリックします。
どちらをクリックしてもプランの選択画面に移行します。
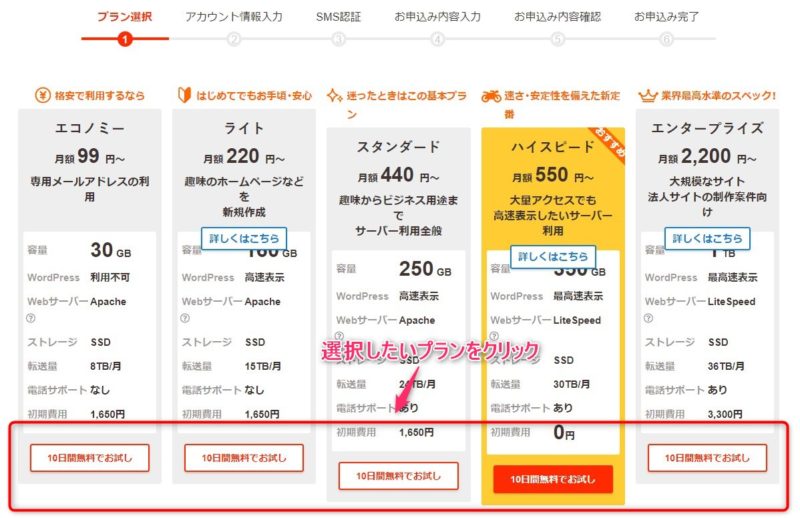
登録方法は各プランの下部の【10日間無料でお試し】をクリックし、入力画面に沿って登録情報を入力すれば完了です。
またレンタルサーバーロリポップには様々なプランが用意されていますが、初めてホームページを作られるという方は電話サポート有のスタンダードプラン以上を選ぶことをおすすめします。
月額99円~利用できる格安プランも用意されていますが、電話サポートなどが無く各種設定などでつまずいてしまうとどうしようも無くなり先へ進めなくなります。
なので最低でも電話サポートが受けられるスタンダートプラン以上を選択されるのをおすすめします。
因みに私はサーバー速度なども速い「ハイスピードプラン」を利用しホームページの運営を行っています。
独自ドメインを取得する
レンタルサーバーの登録が完了したら、ホームページの住所となる独自ドメインを取得を取得していきます。
ロリポップでサーバーの登録が完了すると無料で1つ独自ドメインを取得することが出来ますが、自分のお店専用の独自ドメインを取得するのをおすすめします。
独自ドメインについてはHP作成初心者でも分かる独自ドメインにつていにて詳しく解説しておりますので、独自ドメインのことが分からない方は是非ご覧ください。
ロリポップ経由で独自ドメインを取得する
レンタルサーバーロリポップでは同じ会社が運営するムームードメイン ![]() から独自ドメインを取得することが出来ます。
から独自ドメインを取得することが出来ます。
その他のドメイン業者で取得した独自ドメインでもロリポップと紐づけをするこは出来ますが、ロリポップ経由でドメインを取得すると煩わしい設定作業を省くことが出来るので私はロリポップ経由でドメインを取得するのをおすすめします。
ロリポップ経由でドメインを取得するには、ロリポップの設定画面から行えます。
設定画面(TOPページ)の左メニューバーの【サーバーの管理・設定】→【独自ドメイン設定】をクリックします。
続いて中央部の【独自ドメインを取得する】クリックします。
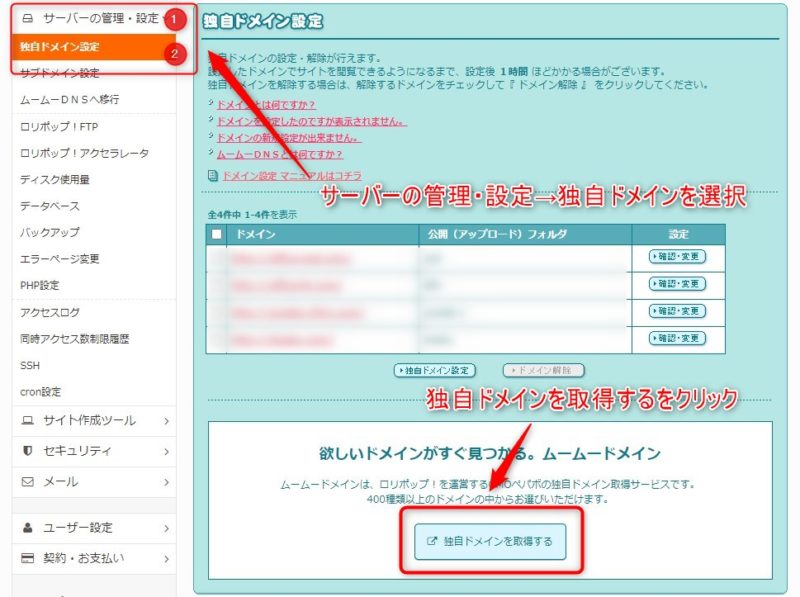
クリックするとムームードメインへのページに切り替わるりますので、自分が利用したいドメインを検索し取得します。
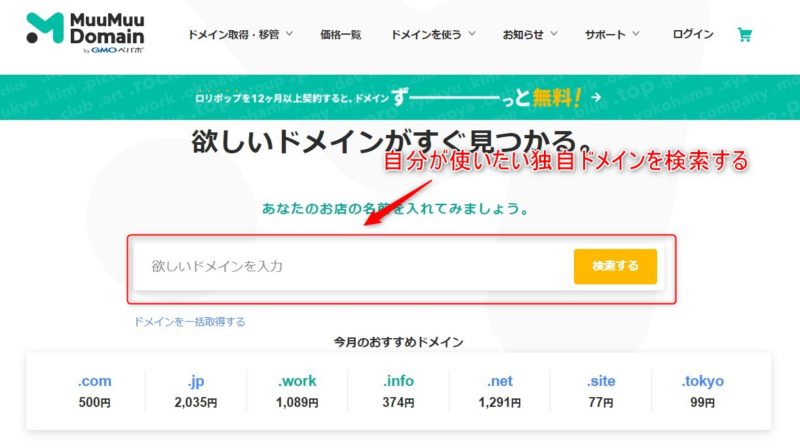
因みにこのサイトのドメインを検索してみると※このサイトの以前のドメインは【zisaku.com】で運営していました。
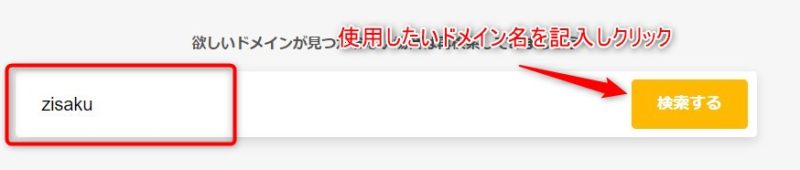
【zisaku.com】は私が利用しているドメインなので「取得できません」と表示されます。
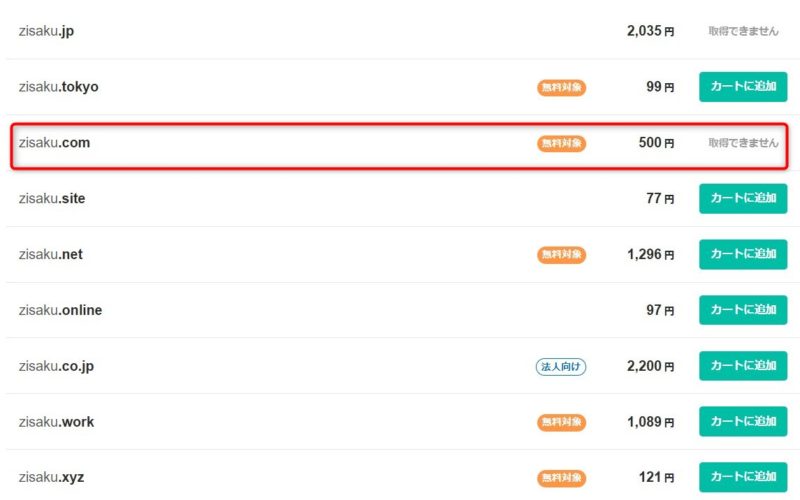
ですので仮に「zisaku」というドメインをどうしても使いたい場合は「net」や「jp」などのドメインと紐づけし利用するという形になります。
因みになんですが一般的に小規模なお店などに使われる独自ドメインには「.com」や「.net」が人気なので、自分が利用したい独自ドメインがあるかどうかは運しだいということになります。
また各ドメインによっても料金設定が異なりますので、お財布と相談しながら独自ドメインを決めるといいでしょう。
無事に独自ドメインを取得出来たら、後は直ぐにでもWordPressをインストールをすることが出来ます。
メモ
因みになんですが日本において最高位に位置するドメインとして「.jp」というドメインがあります。「.jp」は日本に住所などがある企業で日本のドメインですよという意味合いがあり、大手企業などのドメインには「.jp」などが使われていますよね。
ロリポップのWordPress簡単インストールを使ってWordPressをインストールする
レンタルサーバーと独自ドメインを取得したら後は、ロリポップの【WordPress簡単インストール】機能を使ってWordPressをインストールしていきます。
【WordPress簡単インストール】は管理画面(TOPページ)の左メニューバーの【サイト作成ツール】→【WordPress簡単インストール】を選択します。
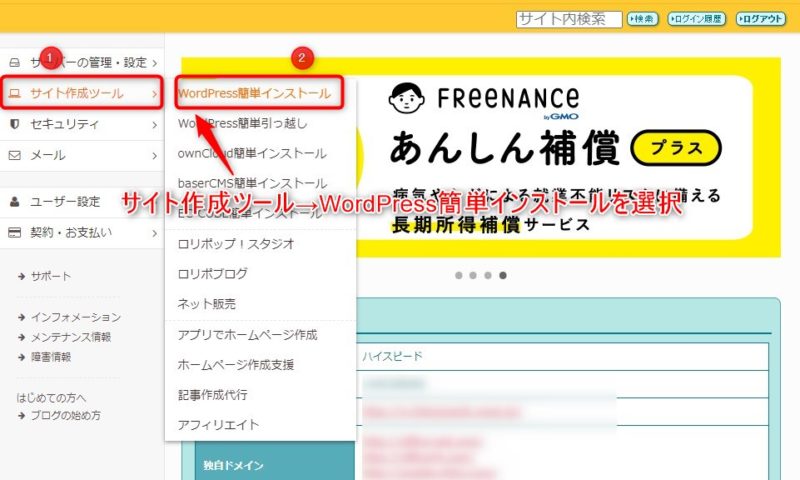
簡単インストール機能へ移ったら必要事項を記入するだけになります。
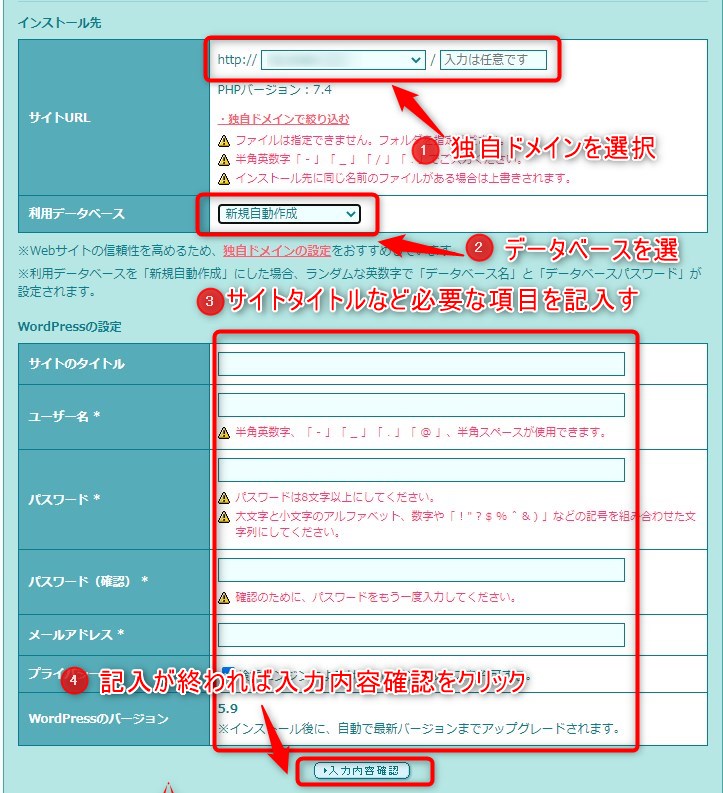
インストールの流れ
- 先程取得した独自ドメインを選択
- 利用データベースは新規自動作成のままでOKです。任意でデータベースを選択することも出来ますが、初めの内は自動作成のままの方がよろしいかと思います。
- サイトのタイトルなどを記入しますが後ほどWordPressの設定画面でも変更は可能です。
- 全て記入が終われば後は入力内容確認をクリックしWordPressがインストールされるのを待ちます
一応入力内容を確認しておきますね。
- サイトURL:ホームページのURLになる部分です。「/」の後の「入力は任意です」の部分は初めてWordPressをインストールされる方は記入なしで大丈夫です。
- サイトのタイトル:ホームページののタイトルになる部分です。
- ユーザー名:WordPressログイン時に使う任意のユーザー名です。
- パスワード:WordPressログイン時に使うパスワードです。
- メールアドレス:WordPressからの案内が届くメールアドレスを入力
インストールに掛かる時間は数分~数十分かかる場合がありますが、WordPressにログイン出来ない場合は焦らず待つのみです。
WordPressにログインをする
インストールが完了したWordPressにログインするにはロリポップの【WordPress簡単インストール】機能の下部のWordPressインストール履歴からログインすることが出来ます。
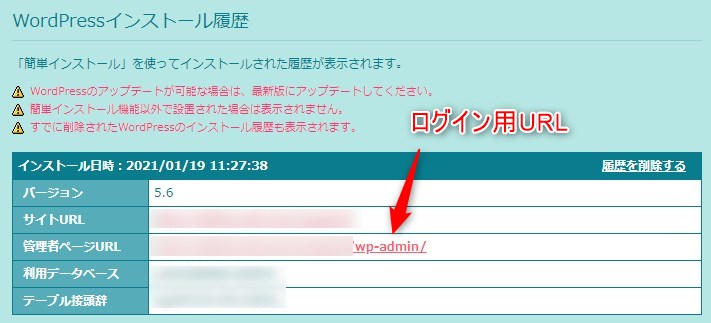
管理者ページURLに記載されているURLをクリックするとログイン画面になるので、先ほど設定したユーザー名とパスワードを記入しログインをします。
また何度もロリポップの管理画面を開くのは面倒なので、初めの内は管理者ページURLをブックマークなどしておくと便利です。
これでロリポップのレンタルサーバーにWordPressのインストールは完了です。
インストールが完了したら今度はWordPressの細かな設定作業に移ります。
また稀にWordPressにログインが出来なくなり【404エラー】となる場合があります。
この様なトラブルとの時はWordPressにログインできない|「404 Not Found」と表示されるにてトラブル解消の方法を説明しています。
それでは次はWordPressの初期設定の方法について解説を行っていきたいと思います。

